Desktop PC Screenshot: Capturing Your Computer Screen for Various Purposes
Greetings, Readers! Today, we will be diving into the world of desktop PC screenshots and exploring their significance, benefits, and how they can be utilized for different purposes. In this article, we will provide you with a comprehensive guide on how to capture screenshots on your computer, the advantages and disadvantages of using this feature, and answer some frequently asked questions. So, without further ado, let’s get started!
What is a Desktop PC Screenshot?
📸 A desktop PC screenshot is a digital image that captures the contents displayed on your computer screen at a specific moment in time. It is essentially a snapshot of what is currently visible on your monitor, including open applications, documents, web pages, or any other visual elements.
Desktop PC screenshots can be incredibly useful in various scenarios, such as troubleshooting technical issues, creating tutorials or presentations, sharing information, documenting errors or bugs, and capturing memorable moments during online interactions or gameplay.
How to Capture a Desktop PC Screenshot
To take a screenshot on your desktop PC, you can use built-in operating system tools or third-party software. Below, we have outlined the steps for capturing screenshots on the most commonly used platforms:
Windows:
1. Press the Print Screen key on your keyboard to capture the entire screen.
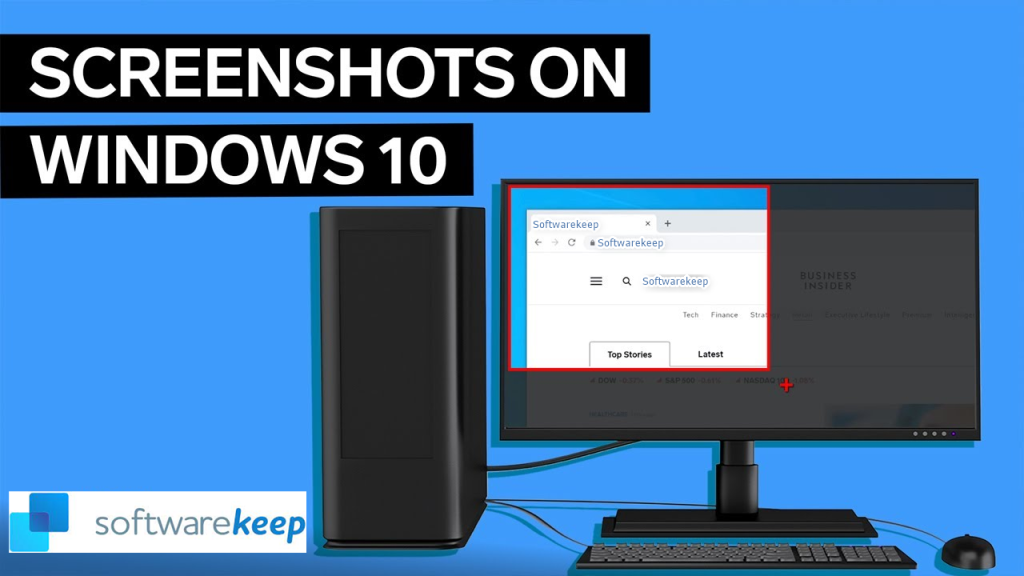
Image Source: softwarekeep.com
2. Use Alt + Print Screen to capture the currently active window or application.
3. Open an image editing program like Paint, Photoshop, or Snagit.
4. Paste the captured screenshot into the editing program using Ctrl + V.
5. Save the image in your desired format (JPEG, PNG, etc.) and location.
Mac:
1. Press Command + Shift + 3 to capture the full screen and save it as a file on your desktop.
2. Use Command + Shift + 4 and then drag the crosshair cursor to select a specific area to capture.
3. Release the mouse button or trackpad to capture the selected area.
4. Locate the saved screenshot on your desktop.
Linux:
1. Press the PrtSc or Print Screen key to capture the entire screen.
2. Use Alt + PrtSc to capture the active window.
3. Locate the saved screenshot in the designated folder or directory.
Who Can Benefit from Desktop PC Screenshots?
🔍 Desktop PC screenshots can be of great use to a wide range of individuals, including:
1. Technical support professionals who need to troubleshoot remote computer issues.
2. Content creators who wish to include visual aids in their tutorials, articles, or presentations.
3. Gamers who want to capture memorable moments from their gameplay or report bugs.
4. Business professionals who need to document errors, software glitches, or discrepancies.
5. Educators who want to provide step-by-step instructions or demonstrate specific software features.
6. Social media enthusiasts who wish to share interesting content, conversations, or achievements.
When Should You Capture a Desktop PC Screenshot?
📆 Knowing when to capture a desktop PC screenshot can significantly enhance your productivity and problem-solving abilities. Here are some instances where capturing a screenshot can be beneficial:
1. When encountering technical errors or bugs that require troubleshooting.
2. When receiving error messages or encountering unexpected behavior while using software or applications.
3. When documenting important information, conversations, or instructions from online sources.
4. When creating tutorials, guides, or presentations that require visual aids.
5. When participating in online discussions or gaming activities that you want to remember or share.
Where Can You Use Desktop PC Screenshots?
🌐 Desktop PC screenshots can be utilized in various settings and platforms:
1. Technical forums or support communities to seek assistance for troubleshooting.
2. Online articles, tutorials, or blog posts to provide visual explanations or step-by-step guides.
3. Presentations or slideshows to enhance the delivery of information or demonstrate software features.
4. Social media platforms to share interesting content, achievements, or engage in discussions.
5. Bug reporting systems or customer support channels to document and report software issues.
Why Are Desktop PC Screenshots Important?
❓ Desktop PC screenshots play a crucial role in various aspects:
1. Troubleshooting: Screenshots help technical support professionals identify and resolve computer or software issues more effectively.
2. Communication: Screenshots provide visual aids that can facilitate better understanding and clearer communication of ideas or problems.
3. Documentation: Screenshots serve as evidence or documentation of errors, bugs, or important information for future reference.
4. Collaboration: By sharing screenshots, individuals can collaborate, seek feedback, or troubleshoot problems more efficiently.
How to Utilize Desktop PC Screenshots Effectively?
✨ Maximizing the usage of desktop PC screenshots involves the following strategies:
1. Organize and categorize screenshots in folders for easy retrieval and access.
2. Annotate or highlight specific areas of the screenshot to draw attention or provide additional context.
3. Compress or optimize screenshots to reduce file size for easier sharing or storage.
4. Utilize third-party software or online platforms with advanced editing or sharing features for enhanced productivity.
Advantages and Disadvantages of Desktop PC Screenshots
👍 Here are some advantages of using desktop PC screenshots:
1. Visual Aid: Screenshots provide a visual representation that can enhance understanding and clarity.
2. Documentation: Screenshots serve as evidence or documentation of errors, bugs, or information.
3. Easy Sharing: Screenshots can be easily shared through various communication channels.
👎 However, there are also some disadvantages to consider:
1. Limited Context: Screenshots may lack the full context of the issue or scenario.
2. File Size: Screenshots can occupy significant storage space, especially for large quantities.
3. Privacy Concerns: Screenshots might capture sensitive or confidential information if not handled properly.
Frequently Asked Questions (FAQ)
Q1: Can I capture a specific area of my screen instead of the entire screen?
A1: Absolutely! Most operating systems allow you to capture a selected area by using specific key combinations or tools.
Q2: Can I take a screenshot of a video or game in motion?
A2: Yes, you can capture screenshots of videos or games. However, the quality may vary depending on the screen capture software or settings.
Q3: Is it possible to capture screenshots on multiple monitors?
A3: Yes, if you have multiple monitors connected to your desktop PC, you can capture screenshots of each individual screen.
Q4: Can I edit or annotate my screenshots after capturing them?
A4: Absolutely! You can utilize image editing software or online tools to annotate, crop, or enhance your screenshots as per your requirements.
Q5: How can I share my screenshots with others?
A5: There are numerous ways to share your screenshots, including email, messaging apps, cloud storage platforms, or social media.
Conclusion
🔍 In conclusion, desktop PC screenshots are invaluable tools that can be utilized for troubleshooting, communication, documentation, and collaboration purposes. They provide visual aids, enhance understanding, and facilitate effective problem-solving. By following the steps outlined in this article, you can easily capture screenshots on your desktop PC and harness their benefits in various contexts. So, why wait? Start utilizing desktop PC screenshots today and elevate your digital experience to new heights!
Final Remarks
Disclaimer: The information provided in this article is for educational and informational purposes only. The screenshots captured should be handled responsibly and in accordance with applicable laws and regulations. The use of screenshots should respect the privacy and confidentiality of individuals and organizations. We are not responsible for any misuse or unauthorized use of the information provided.