Desktop PC Keyboard Not Working
Introduction
Dear Readers,
Welcome to this informative article on the topic of desktop PC keyboard not working. In this piece, we will explore the various reasons why your keyboard may not be functioning properly and provide you with valuable insights to troubleshoot and resolve the issue. A malfunctioning keyboard can be frustrating, hindering your productivity and overall user experience. By understanding the potential causes and implementing the appropriate solutions, you can quickly regain control of your keyboard and continue using your desktop PC efficiently.
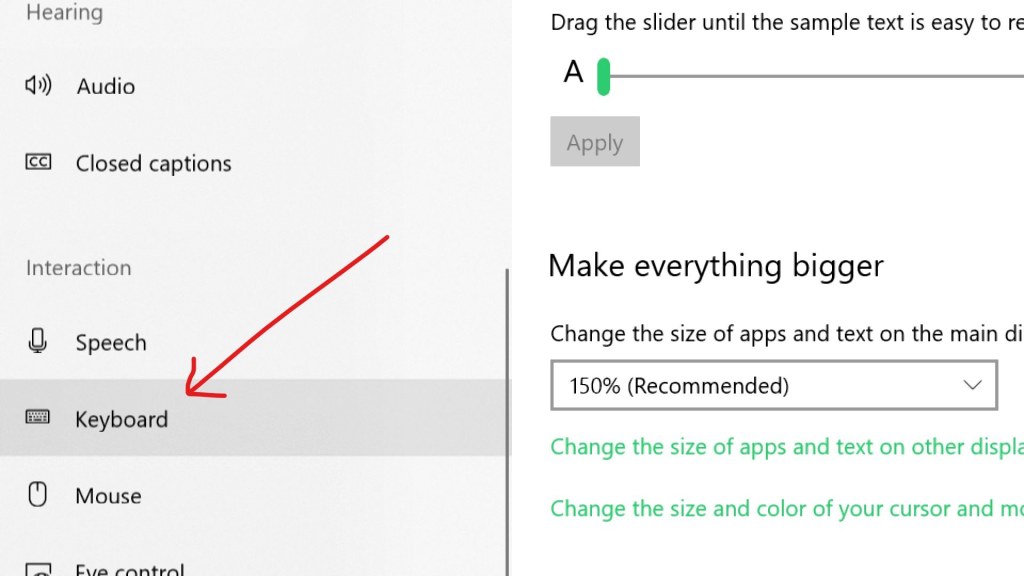
Image Source: freecodecamp.org
Let’s dive into the details and explore the different aspects related to desktop PC keyboard not working.
The Basics: What is a Desktop PC Keyboard?
Before delving into the troubleshooting process, it is essential to understand the keyboard’s role in a desktop PC setup. A desktop PC keyboard is an input device that allows users to input text, commands, and perform various functions on their computers. It consists of a set of keys, including alphanumeric keys, function keys, modifier keys, and multimedia keys, among others. The keyboard connects to the computer via a wired or wireless connection, enabling users to interact with the operating system and applications.
Now that we have covered the basics, let’s explore the potential reasons why your desktop PC keyboard may not be working.
Common Causes and Solutions: Why is Your Desktop PC Keyboard Not Working?
1. Hardware Issues
One possible cause for your keyboard not working could be a hardware problem. This can include loose connections, damaged cables, or a faulty keyboard itself. To troubleshoot hardware issues, try the following:
✅ Check the keyboard’s cable connection and ensure it is securely plugged into the computer.
✅ Test the keyboard on another device or try a different keyboard on your desktop PC to determine if the issue is specific to the keyboard or the computer.
✅ If the keyboard is wireless, replace the batteries or recharge it to eliminate power-related problems.
✅ Clean the keyboard to remove any debris that may be causing keys to stick or malfunction.
By addressing these hardware-related factors, you can potentially resolve the keyboard not working issue.
2. Software Glitches
In some cases, software glitches can cause the keyboard to stop working correctly. Here are a few software-related factors to consider:
✅ Restart your computer to refresh the system and clear any temporary software issues that may be affecting the keyboard.
✅ Update your operating system and keyboard drivers to ensure compatibility and stability.
✅ Disable any conflicting software or keyboard-related settings that may be interfering with normal keyboard functionality.
By addressing software glitches, you can potentially restore your keyboard’s functionality.
3. Driver Problems
Outdated or incompatible drivers can also lead to keyboard malfunctions. To tackle driver problems:
✅ Visit the manufacturer’s website and download the latest drivers specifically designed for your keyboard model.
✅ Uninstall the existing keyboard drivers and reinstall the newly downloaded drivers.
✅ Restart your computer to ensure the changes take effect.
By updating your drivers, you can potentially resolve any compatibility issues and restore the functioning of your keyboard.
4. Accessibility Settings
It is worth checking your computer’s accessibility settings, as certain options may affect the keyboard’s behavior:
✅ Navigate to the Accessibility or Ease of Access settings in your operating system.
✅ Ensure that options like Sticky Keys, Filter Keys, or Toggle Keys are turned off.
✅ Adjust any other settings that may impact the keyboard’s functionality, such as key repeat delay and rate.
By adjusting the accessibility settings, you can potentially resolve any conflicts and restore normal keyboard operation.
5. Physical Damage
If your keyboard has suffered physical damage, such as liquid spills or impact, it may result in non-responsive keys or complete keyboard failure. In such cases:
✅ Consider cleaning the affected keys with isopropyl alcohol and a cotton swab, while being cautious not to damage the internal components.
✅ If the damage is extensive, it may be necessary to replace the keyboard with a new one.
By addressing physical damage, you can potentially restore your keyboard’s functionality or obtain a suitable replacement.
6. BIOS Settings
Incorrect BIOS settings can also cause keyboard-related issues. To resolve this:
✅ Restart your computer and access the BIOS or UEFI settings by pressing the designated key during startup (e.g., Del, F2, or Esc).
✅ Locate the USB Configuration or Legacy USB Support option and ensure it is enabled.
✅ Save the changes and exit the BIOS settings.
By verifying and adjusting the BIOS settings, you can potentially resolve any conflicts and enable proper keyboard functionality.
Advantages and Disadvantages of Desktop PC Keyboard Not Working
Advantages:
1. Improved troubleshooting skills as you learn to diagnose and resolve keyboard-related issues.
2. Increased adaptability as you explore alternative methods of input, such as virtual keyboards or voice recognition software.
3. Enhanced productivity in tasks that do not heavily rely on keyboard input, such as graphic design or drawing.
Disadvantages:
1. Reduced typing speed and efficiency, particularly for individuals accustomed to physical keyboards.
2. Limited functionality in tasks that heavily rely on keyboard input, such as coding or data entry.
3. Potential frustration and interruption in workflow due to the need to resolve the keyboard issue.
FAQs (Frequently Asked Questions)
1. Q: Can I use an external keyboard if my desktop PC keyboard is not working?
A: Yes, you can connect an external keyboard to your desktop PC via USB or Bluetooth to continue using your computer.
2. Q: How do I troubleshoot a wireless keyboard that is not working?
A: First, ensure that the batteries in the wireless keyboard are charged. If the issue persists, try reconnecting the keyboard to the computer using the provided USB receiver or re-pairing it via Bluetooth.
3. Q: Why do some keys on my keyboard work while others do not?
A: This issue could be due to physical damage, such as liquid spills or debris lodged under specific keys. Cleaning the affected keys or replacing the keyboard may solve the problem.
4. Q: Can a software update fix keyboard issues?
A: Yes, updating your operating system and keyboard drivers can often resolve software-related keyboard problems.
5. Q: Is it worth repairing a faulty keyboard?
A: It depends on the extent of the damage and the cost of the repair. In some cases, it may be more cost-effective to replace the keyboard with a new one.
Conclusion
In conclusion, a non-functional desktop PC keyboard can be a frustrating experience. However, by following the troubleshooting steps mentioned in this article, you can identify and rectify the underlying issues, restoring your keyboard’s functionality. Whether it’s a hardware problem, software glitch, or compatibility issue, there are solutions available to help you overcome the keyboard not working problem. Remember to exercise caution when handling your keyboard and seek professional assistance if needed. We hope this article has provided valuable insights and empowered you to resolve any keyboard-related issues efficiently.
Final Remarks
Dear Readers,
Thank you for taking the time to read this article on the topic of desktop PC keyboard not working. We understand the importance of a fully functioning keyboard in your desktop PC setup, and we hope the information provided here has been helpful to you. It is crucial to note that while the solutions mentioned in this article are generally effective, each situation may vary. It is always recommended to consult professional technicians or reach out to the manufacturer’s support for specific guidance based on your circumstances. We wish you the best of luck in resolving any keyboard-related issues and maximizing your productivity while using your desktop PC.